0
-
Lista vacía
No has añadido ningún curso
Bienvenidos al fascinante mundo de AutoCAD, una herramienta esencial en el diseño técnico y la creación de geometrías precisas. Si alguna vez te has preguntado cómo los profesionales del diseño elaboran dibujos y planos tan detallados, estás en el lugar adecuado. Este artículo te guiará a través de los fundamentos de AutoCAD de una manera sencilla y accesible.
Si estás interesado en adentrarte en el mundo del diseño asistido por ordenador, te recomendamos encarecidamente que explores nuestro curso gratuito de AutoCAD Iniciación. Este curso te brindará los conocimientos fundamentales para dominar AutoCAD y crear geometrías asombrosas. Además, si tu pasión es el diseño gráfico, no te pierdas nuestros cursos gratis online de diseño gráfico, donde podrás desarrollar tus habilidades creativas y llevar tus diseños al siguiente nivel. ¡Aprender nunca había sido tan accesible y emocionante!»
¿Alguna vez has deseado crear geometrías con facilidad, trazar líneas con precisión o dar vida a tus ideas en un entorno digital? AutoCAD es la respuesta. En este artículo, exploraremos las herramientas y técnicas necesarias para que puedas comenzar a crear tus propias geometrías de forma rápida y eficaz.
Desde las órdenes habituales de dibujo, pasando por la creación de elementos básicos como puntos, rectángulos y círculos, hasta el sombreado y la edición de elementos, este viaje te proporcionará las habilidades esenciales que necesitas. También abordaremos conceptos avanzados, como las referencias externas, los rastreos y los parámetros de ayuda, que te ayudarán a llevar tus diseños al siguiente nivel.
Así que prepárate para descubrir cómo crear geometrías sencillas en AutoCAD de forma fácil. ¡Comencemos!
Para comenzar tu viaje en AutoCAD, es esencial comprender las órdenes habituales de dibujo. Estas órdenes son comandos fundamentales que te permiten crear y editar objetos en tus diseños. A continuación, exploraremos el concepto de órdenes habituales y aprenderemos cómo usar la orden «Línea» para trazar líneas rectas de manera precisa.
¿Qué son las órdenes habituales? En AutoCAD, las órdenes habituales son comandos que le indican al programa qué acción deseas realizar en tu dibujo. Estas órdenes son la base de cualquier diseño y te permiten crear, modificar y organizar elementos. Piensa en ellas como las herramientas en tu caja de dibujo virtual.
Las órdenes habituales pueden activarse de diferentes maneras, ya sea mediante el menú de AutoCAD, iconos en la barra de herramientas o escribiendo comandos directamente en la línea de comandos. La orden que veremos a continuación es una de las más utilizadas y te ayudará a trazar líneas rectas con facilidad.
La orden «Línea» es una de las más simples y fundamentales en AutoCAD. Te permite dibujar líneas rectas entre dos puntos especificados en tu espacio de trabajo. Aquí te mostraremos cómo usarla:
Paso 1: Abre tu proyecto en AutoCAD o crea uno nuevo si es la primera vez que utilizas el software.
Paso 2: Activa la orden «Línea». Puedes hacerlo de varias maneras, como haciendo clic en el icono de línea en la barra de herramientas o escribiendo «línea» en la línea de comandos y presionando «Enter».
Paso 3: AutoCAD te pedirá que especifiques el primer punto de la línea. Haz clic en el punto de inicio en tu dibujo.
Paso 4: Luego, AutoCAD te pedirá que especifiques el segundo punto de la línea. Haz clic en el punto de destino. Una vez lo hagas, la línea se trazará automáticamente entre esos dos puntos.
Paso 5: Para finalizar la orden «Línea», presiona «Esc» o «Enter». La línea estará lista en tu dibujo.
En AutoCAD, dibujar líneas es una tarea fundamental. A continuación, te proporcionamos una guía paso a paso sobre cómo trazar líneas de diferentes maneras:
Para dibujar una línea especificando los puntos inicial y final:
Paso 1. Ve a la ficha Inicio > grupo Dibujo > Línea.
Paso 2. Haz clic en el área de dibujo para definir el punto inicial.
Paso 3. Continúa haciendo clic en el área de dibujo para especificar segmentos adicionales de la línea.
Paso 4. Si necesitas deshacer el segmento anterior, escribe «h» en la solicitud de comando o haz clic en «Deshacer» en la barra de herramientas de acceso rápido.
Paso 5. Para finalizar, pulsa Intro o Esc, o escribe «c» para cerrar una serie de segmentos de línea.
Si deseas dibujar una línea usando coordenadas específicas:
Paso 1. Ve a la ficha Inicio > grupo Dibujo > Línea.
Paso 2. Ingresa el valor de la coordenada del primer punto, especificando X e Y (por ejemplo, 1.65,4.25).
Paso 3. Presiona la barra espaciadora o la tecla Intro.
Paso 4. Selecciona una de las siguientes acciones según la configuración de entrada dinámica:
Si la entrada dinámica está activada: Escribe «#» seguido de los valores de X e Y (por ejemplo, #4.0,6.75).
Si la entrada dinámica está desactivada: Ingresa los valores de X e Y (por ejemplo, 4.0,6.75).
Paso 5. Pulsa la barra espaciadora o la tecla Intro.
Para dibujar una línea utilizando coordenadas relativas:
Paso 1. Ve a la ficha Inicio > grupo Dibujo > Línea.
Paso 2. Designa el primer punto.
Paso 3. Para especificar el segundo punto de forma relativa al primero:
Si la entrada dinámica está activada: Ingresa los valores de X e Y (por ejemplo, 4.0,6.75).
Si la entrada dinámica está desactivada: Escribe «@» seguido de los valores de X e Y (por ejemplo, @4.0,6.75).
Paso 4. Pulsa la barra espaciadora o la tecla Intro.
Si deseas dibujar una línea con una longitud específica y un ángulo:
Paso 1. Ve a la ficha Inicio > grupo Dibujo > Línea.
Paso 2. Designa el punto inicial.
Paso 3. Realiza una de las siguientes acciones para especificar la longitud:
Desplaza el cursor para indicar la dirección y el ángulo, luego ingresa la longitud (por ejemplo, 6.5).
Ingresa «@» seguido de la longitud y «<» seguido del ángulo (por ejemplo, @6.5<45).
Paso 4. Pulsa la barra espaciadora o la tecla Intro.
Si deseas dibujar una línea con un ángulo específico en relación con otra línea:
Paso 1. En la solicitud de comando, escribe «SCP» para definir el punto de referencia.
Paso 2. Escribe «ob» para seleccionar un objeto, y luego selecciona la línea existente.
Paso 3. El origen del punto de referencia se redefine a partir de la línea seleccionada.
Paso 4. Luego, sigue los pasos para dibujar una línea especificando el ángulo.
Con estos pasos, podrás dibujar líneas en AutoCAD de manera precisa y eficiente, utilizando diferentes métodos según tus necesidades.
En AutoCAD, trabajar con elementos básicos es esencial para la creación de diseños precisos y detallados. Esta sección te guiará a través de la introducción a los elementos básicos en AutoCAD, cómo crear puntos, rectángulos, círculos y otras formas geométricas, y te proporcionará ejemplos prácticos para que puedas aplicar estos conocimientos de inmediato.
¿Qué son los elementos básicos? Los elementos básicos en AutoCAD son las formas geométricas simples que utilizamos como bloques de construcción para nuestros diseños. Estos elementos son fundamentales y se utilizan para crear objetos más complejos en tu dibujo. Los elementos básicos incluyen puntos, líneas, círculos, rectángulos y más.
Al dominar la creación y edición de elementos básicos, estarás mejor preparado para llevar a cabo tareas más complejas en AutoCAD, como dibujar planos arquitectónicos o diagramas técnicos.
En AutoCAD, puedes crear elementos básicos de diversas maneras, pero uno de los métodos más comunes es utilizando los comandos específicos para cada forma. Aquí te mostramos cómo crear algunos de los elementos básicos:
Puntos: Utiliza el comando «Punto» para insertar puntos en tu dibujo. Especifica las coordenadas del punto o simplemente haz clic en la ubicación deseada.
Rectángulos: El comando «Rectángulo» te permite crear rectángulos especificando el punto de esquina y las dimensiones. Puedes elegir entre un rectángulo con lados paralelos al eje o uno con lados inclinados.
Círculos: Utiliza el comando «Círculo» para crear círculos especificando el centro y el radio o el diámetro. Los círculos son ideales para representar agujeros, tornillos o cualquier elemento circular.
Además de estos, AutoCAD ofrece una amplia variedad de otras formas geométricas, como elipse, polígono y arco. A medida que te familiarices con estos comandos, tendrás un mayor control sobre la creación de geometrías en tus dibujos.
La función de borrado en AutoCAD es una de las habilidades fundamentales que debes dominar para mantener tus dibujos limpios y precisos. En esta sección, exploraremos la importancia de la función de borrado y cómo puedes eliminar objetos de forma eficiente y segura.
¿Por qué es tan importante la función de borrado en AutoCAD? En cualquier proyecto de diseño, es común cometer errores o necesitar realizar cambios en tu dibujo. La función de borrado te permite eliminar elementos no deseados o incorrectos de tu diseño, lo que contribuye a mantener la precisión y claridad de tus dibujos.
Además, el uso adecuado de la función de borrado ayuda a optimizar tus archivos, ya que elimina elementos innecesarios, lo que puede mejorar el rendimiento y la eficiencia al trabajar en proyectos de mayor envergadura.
En AutoCAD, borrar objetos se realiza mediante el comando «Borrar». Aquí te explicamos cómo puedes hacerlo de manera eficiente y segura:
Paso 1: Abre tu dibujo en AutoCAD y selecciona el comando «Borrar». Puedes hacerlo de varias formas, como escribiendo «Borrar» en la línea de comandos y presionando «Enter» o haciendo clic en el icono de borrado en la barra de herramientas.
Paso 2: AutoCAD te pedirá que selecciones los objetos que deseas eliminar. Haz clic en los objetos en tu dibujo que quieras borrar. Puedes seleccionar varios objetos a la vez manteniendo presionada la tecla «Shift».
Paso 3: Una vez seleccionados los objetos, confirma la operación presionando «Enter» o haciendo clic en «Aceptar». AutoCAD eliminará los objetos seleccionados de tu dibujo.
Paso 4: Para finalizar el comando de borrado, presiona «Esc» o selecciona otra orden si deseas seguir trabajando en tu dibujo.
Asegúrate de utilizar esta función con precaución y de verificar tus selecciones antes de confirmar la operación. AutoCAD no tiene una papelera de reciclaje, por lo que los objetos eliminados son irrecuperables a menos que tengas una copia de seguridad de tu dibujo.
La habilidad de borrar objetos de forma eficiente es crucial para mantener la integridad de tus diseños en AutoCAD y garantizar la precisión de tu trabajo. ¡Practica y perfecciona esta habilidad a lo largo de tu trayectoria en AutoCAD!
El sombreado y la edición de elementos son dos aspectos cruciales en AutoCAD que te permiten destacar áreas en tus dibujos y ajustar elementos existentes de manera precisa. En esta sección, exploraremos cómo utilizar el sombreado para resaltar áreas en tus diseños y los métodos de edición para modificar elementos ya creados, junto con ejemplos prácticos para ilustrar estos conceptos.
El sombreado en AutoCAD es una técnica que te permite rellenar áreas de tu dibujo con un patrón de sombra. Esto es útil para destacar secciones específicas de tu diseño, como áreas de corte, materiales diferentes o zonas de interés. Aquí te mostramos cómo utilizar el sombreado:
Paso 1: Activa la orden «Sombreado». Puedes hacerlo escribiendo «Sombreado» en la línea de comandos y presionando «Enter» o seleccionando la herramienta de sombreado en la barra de herramientas.
Paso 2: Selecciona el área que deseas sombrear. Puedes definir una región utilizando puntos de esquina o seleccionar un objeto cerrado como un polígono.
Paso 3: Elige el tipo de sombreado y el patrón que deseas aplicar. AutoCAD ofrece diversas opciones de sombreado y patrones para adaptarse a tus necesidades de diseño.
Paso 4: Ajusta las opciones de visualización y color según tus preferencias. Esto incluye la opacidad y el color del sombreado.
Paso 5: Finaliza el sombreado y confirma tus ajustes. El área seleccionada se llenará con el sombreado que hayas elegido.
La edición de elementos existentes es esencial para realizar cambios y ajustes en tus dibujos sin tener que recrearlos desde cero. AutoCAD ofrece una variedad de métodos de edición, como mover, copiar, rotar, estirar y más. A continuación, se mencionan los pasos generales para editar elementos existentes:
Paso 1: Selecciona el elemento que deseas editar. Puedes hacerlo haciendo clic en el objeto o utilizando comandos como «Mover» o «Copiar» para duplicar elementos.
Paso 2: Aplica el comando de edición adecuado. Por ejemplo, para mover un elemento, utiliza el comando «Mover» y especifica la nueva ubicación.
Paso 3: Ajusta los parámetros de edición según sea necesario. Esto puede incluir coordenadas, ángulos, escalas, entre otros, dependiendo del tipo de edición que estés realizando.
Paso 4: Confirma la edición presionando «Enter» o haciendo clic en «Aceptar». El elemento existente se modificará según tus ajustes.
El fichero de intercambio de dibujos es una parte esencial de trabajar en AutoCAD, ya que te permite compartir tus diseños con otros usuarios y colaboradores de manera efectiva. En esta sección, explicaremos la función de exportar/importar dibujos, los formatos comunes de ficheros de intercambio y los pasos para guardar y abrir archivos de dibujo en AutoCAD.
La función de exportar e importar dibujos en AutoCAD es crucial para la colaboración y la compatibilidad con otros programas de diseño. Aquí se explica en qué consiste:
Exportar: Cuando exportas un dibujo, estás guardando una copia del mismo en un formato que puede ser compartido con otros o utilizado en diferentes aplicaciones. Puedes exportar un dibujo de AutoCAD en varios formatos, como DWG, DXF o PDF.
Importar: Importar un dibujo significa traer un archivo externo, que puede haber sido creado en otra aplicación o por otro usuario, dentro de tu sesión de AutoCAD. Esto te permite trabajar en diseños colaborativos y aprovechar la información de otros.
AutoCAD ofrece varios formatos de ficheros de intercambio populares, cada uno con un propósito específico. Algunos de los formatos más comunes incluyen:
DWG (Drawing): Este es el formato nativo de AutoCAD y se utiliza para guardar dibujos con todas sus propiedades y capas. Es ampliamente compatible con otras versiones de AutoCAD.
DXF (Drawing Exchange Format): DXF es un formato de intercambio más universal y se utiliza para compartir dibujos con aplicaciones que no son de AutoCAD. Es especialmente útil para colaboraciones interdisciplinarias.
PDF (Portable Document Format): El formato PDF es excelente para compartir dibujos en un formato de documento universal que se puede ver y imprimir fácilmente, pero no se puede editar directamente en AutoCAD.
Guardar y abrir archivos de dibujo en AutoCAD es un proceso esencial. Aquí tienes los pasos generales para realizar estas acciones:
Pasos para Guardar:
Pasos para Abrir:
El uso eficiente de estas funciones de guardar y abrir te permitirá gestionar tus proyectos de manera efectiva y colaborar con otros usuarios de AutoCAD.
Las referencias externas, comúnmente conocidas como «Xrefs,» son una característica esencial en AutoCAD que te permite enlazar y trabajar con archivos externos en tus dibujos. En esta sección, exploraremos el concepto de referencias externas, cómo enlazar y utilizar archivos externos en tus dibujos, y los beneficios que aportan a tu flujo de trabajo en AutoCAD.
Las referencias externas se refieren a la capacidad de incorporar archivos externos, como otros dibujos de AutoCAD, en tu dibujo actual. Estos archivos externos se enlazan al dibujo principal, lo que significa que cualquier cambio en el archivo externo se reflejará en el dibujo principal en tiempo real. Esto es especialmente útil cuando trabajas en proyectos colaborativos o con datos que se actualizan con regularidad.
Para enlazar y utilizar archivos externos en tus dibujos de AutoCAD, sigue estos pasos generales:
Paso 1. Abre tu dibujo principal en AutoCAD.
Paso 2. Activa la orden «Adjuntar Xref» o «Insertar Xref» (los nombres pueden variar según la versión de AutoCAD que estés utilizando).
Paso 3. Selecciona el archivo externo que deseas enlazar. Este archivo puede ser un dibujo de AutoCAD en formato DWG o DXF.
Paso 4. Configura las opciones de enlace, como la escala y la ubicación del archivo externo en tu dibujo principal.
Paso 5. Confirma y completa el proceso de enlace. El archivo externo se incorporará en tu dibujo principal y será visible en tu espacio de trabajo.
Paso 6. Puedes editar y trabajar en el archivo externo dentro de tu dibujo principal. Cualquier cambio realizado en el archivo externo se reflejará automáticamente en tu dibujo principal.
Trabajar con referencias externas ofrece varios beneficios en tu flujo de trabajo de AutoCAD, que incluyen:
Las referencias externas son una herramienta valiosa en AutoCAD que te permite trabajar de manera más eficiente y colaborativa en proyectos de cualquier tamaño y complejidad.
Los rastreos son herramientas esenciales en AutoCAD que te permiten dibujar con precisión y alinear objetos de manera efectiva en tus diseños. En esta sección, exploraremos el uso de herramientas de rastreo para dibujar con precisión, los tipos de rastreo disponibles en AutoCAD y proporcionaremos ejemplos prácticos de cómo aplicar el rastreo en tus dibujos.
Las herramientas de rastreo son fundamentales para garantizar la precisión en tus dibujos. Te permiten alinear objetos, definir puntos de referencia y asegurarte de que los elementos en tu diseño estén correctamente posicionados. Aquí te mostramos cómo utilizar las herramientas de rastreo en AutoCAD:
Paso 1: Activa el rastreo en AutoCAD. Puedes hacerlo a través de la barra de herramientas o escribiendo comandos como «ORTO» o «OSNAP» en la línea de comandos y presionando «Enter». Esto activará funciones como la ortogonalidad y la captura de objetos.
Paso 2: Mientras dibujas o editas objetos, el rastreo te ayudará a alinear puntos con precisión. Puedes ajustar la dirección y el ángulo de tus líneas, alineándolas con otros objetos o puntos de referencia en tu dibujo.
Paso 3: Utiliza funciones como la captura de extremos, intersecciones o puntos medios para asegurarte de que tus objetos se ajusten a los lugares exactos que deseas en tu diseño.
AutoCAD ofrece varios tipos de rastreo que se adaptan a diferentes necesidades de diseño. Algunos de los tipos de rastreo más comunes incluyen:
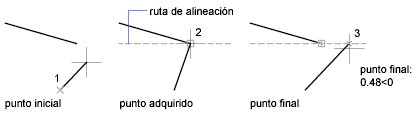
Las ayudas y los parámetros de ayuda son elementos clave en AutoCAD que facilitan el proceso de dibujo, proporcionando información y referencias útiles para asegurar la precisión y eficiencia en tus diseños. En esta sección, exploraremos cómo utilizar las ayudas disponibles en AutoCAD para simplificar el dibujo y cómo configurar parámetros de ayuda personalizados.
Las ayudas en AutoCAD son herramientas diseñadas para brindarte orientación durante el proceso de dibujo. Algunas de las ayudas más comunes incluyen:
Para activar o desactivar estas ayudas, puedes utilizar comandos como «REJILLA,» «PDMEDIO,» «ORTO» y «OSNAP.» Ajusta estas ayudas según tus necesidades para simplificar el dibujo y mantener la precisión en tu trabajo.
En AutoCAD, también puedes configurar parámetros de ayuda personalizados para adaptar el entorno de dibujo a tus preferencias. Algunos parámetros personalizables incluyen:
Para configurar parámetros de ayuda personalizados, ve a la sección de configuración o preferencias de AutoCAD, donde encontrarás opciones para ajustar estas ayudas según tus necesidades específicas.
Al personalizar las ayudas y los parámetros de ayuda, puedes simplificar tu flujo de trabajo y aumentar la eficiencia en AutoCAD, lo que te permite centrarte en el diseño y la precisión en tus proyectos.
La selección de objetos es una habilidad fundamental en AutoCAD, ya que te permite elegir y manipular elementos en tu dibujo de manera efectiva. En esta sección, exploraremos los métodos de selección de objetos en AutoCAD, te proporcionaremos instrucciones para seleccionar múltiples elementos y te daremos consejos para evitar errores comunes en la selección.
AutoCAD ofrece varios métodos para seleccionar objetos en tu dibujo. Algunos de los métodos más comunes incluyen:
Seleccionar múltiples elementos en AutoCAD es esencial para realizar ediciones y operaciones en lote. Sigue estos pasos para seleccionar varios objetos:
Paso 1. Activa uno de los métodos de selección (simple, arrastre de ventana, arrastre cruzado, etc.) según tus necesidades.
Paso 2. Haz clic y mantén presionado el botón del ratón o lápiz en el punto de inicio de la selección.
Paso 3. Arrastra la ventana o la cruz sobre los objetos que deseas seleccionar. Todos los objetos que toque la ventana o la cruz se destacarán y se seleccionarán automáticamente.
Paso 4. Suelta el botón del ratón o lápiz cuando hayas seleccionado todos los elementos deseados.
Evitar errores de selección es esencial para mantener la precisión en tus dibujos. Aquí tienes algunos consejos para garantizar una selección precisa:
La selección precisa es fundamental para trabajar con eficacia en AutoCAD. Al dominar los métodos de selección y seguir estos consejos, podrás evitar errores y realizar ediciones con confianza en tus proyectos de AutoCAD.
La designación es una técnica clave en AutoCAD que te permite asignar identificadores únicos a objetos o elementos en tu dibujo. En esta sección, exploraremos el significado y las aplicaciones de la designación en AutoCAD, así como ejemplos de cómo designar elementos en un dibujo.
La designación es la práctica de asignar etiquetas o nombres a objetos en tu dibujo para identificarlos de manera única. Esto es especialmente útil en diseños complejos o proyectos que involucran numerosos elementos. Algunos de los usos comunes de la designación en AutoCAD incluyen:
La designación se realiza mediante la aplicación de texto o etiquetas a objetos específicos. Aquí tienes ejemplos de cómo designar elementos en un dibujo de AutoCAD:
Imagina que estás trabajando en un plano arquitectónico y deseas designar las puertas en una planta. Puedes utilizar el comando «Texto» para agregar etiquetas junto a cada puerta. Por ejemplo, puedes etiquetar una puerta como «P1,» la siguiente como «P2» y así sucesivamente. Estas etiquetas permiten una fácil identificación y referencia en todo el dibujo.
Supongamos que trabajas en un diseño de maquinaria complejo. Puedes designar cada componente de la máquina utilizando el comando «Atributos». Por ejemplo, asigna un número de serie único a cada pieza, como «C101» para la primera pieza, «C102» para la segunda y así sucesivamente. Esto facilita el seguimiento, la documentación y las futuras actualizaciones de la maquinaria.
La designación es una práctica valiosa que aumenta la eficiencia y la organización en tus dibujos de AutoCAD. Al asignar identificadores a objetos, podrás gestionar mejor tus diseños y colaborar de manera efectiva en proyectos de cualquier escala.
Las líneas y las capas son elementos fundamentales en AutoCAD que te permiten organizar y estructurar tus dibujos de manera efectiva. En esta sección, exploraremos el uso de líneas y capas para organizar y estructurar dibujos, la creación y edición de capas, y proporcionaremos ejemplos de cómo trabajar con líneas y capas en AutoCAD.
Las líneas y las capas son esenciales para mantener la claridad y la organización en tus dibujos en AutoCAD. Algunas de las formas en que se utilizan incluyen:
Para crear y editar capas en AutoCAD, sigue estos pasos generales:
Creación de Capas:
Edición de Capas:
Veamos ejemplos de cómo trabajar con líneas y capas en AutoCAD:
Imagina que estás dibujando el plano de una casa. Puedes utilizar una capa llamada «Muros» para todas las líneas que representan las paredes. Otra capa llamada «Ventanas» para las aberturas de las ventanas, y así sucesivamente. Esto facilita la edición y la organización de los elementos arquitectónicos.
En un diseño de maquinaria, puedes utilizar capas para separar componentes como motores, engranajes y estructuras. Cada capa puede tener su propio color y tipo de línea, lo que permite identificar rápidamente cada elemento en el dibujo.
El uso eficiente de líneas y capas en AutoCAD es crucial para una organización efectiva y una comunicación clara en tus proyectos. Dominar estas herramientas te ayudará a crear y editar dibujos con precisión y eficacia.
En este artículo, hemos explorado una serie de conceptos y técnicas esenciales para crear geometrías sencillas en AutoCAD de manera fácil y efectiva. A lo largo de nuestro recorrido, hemos cubierto temas clave que incluyen órdenes habituales de dibujo, elementos básicos, borrado de objetos, sombreado y edición de elementos, ficheros de intercambio de dibujos, modos de referencia, rastreos, parámetros de ayuda, selección de objetos, designación, y el uso de líneas y capas.
Algunas de las lecciones más importantes que puedes llevar contigo son las siguientes:
AutoCAD es una poderosa herramienta de diseño que se puede utilizar para crear una amplia variedad de geometrías, desde las más simples hasta las más complejas.
El conocimiento de las órdenes habituales de dibujo te permite trazar líneas rectas de manera efectiva y eficiente.
Los elementos básicos, como puntos, rectángulos y círculos, son los bloques de construcción esenciales en tus dibujos y ofrecen una base sólida para tus diseños.
La habilidad para borrar objetos de forma segura y eficiente es crucial para mantener la limpieza y precisión de tus dibujos.
El sombreado y la edición de elementos te permiten resaltar áreas importantes y realizar modificaciones en tus dibujos con facilidad.
La capacidad de exportar e importar dibujos en diferentes formatos de fichero simplifica la colaboración y el intercambio de datos.
El uso de referencias externas y rastreos mejora la eficiencia y la precisión en proyectos de AutoCAD de gran escala.
Los parámetros de ayuda y la personalización de estas ayudas simplifican el proceso de dibujo y se adaptan a tus preferencias.
La selección de objetos es fundamental para cualquier tarea de edición y diseño, y dominar sus técnicas es esencial.
La designación y la organización en capas facilitan la identificación y gestión de elementos en tus dibujos.
Las órdenes habituales de dibujo en AutoCAD son comandos que te permiten crear y modificar elementos en tu dibujo. Algunas de las órdenes más comunes incluyen «Línea» para trazar líneas rectas, «Círculo» para dibujar círculos, y «Rectángulo» para crear rectángulos, entre otros.
Puedes borrar objetos en AutoCAD utilizando el comando «Borrar» o simplemente presionando la tecla «Suprimir» en tu teclado después de seleccionar el objeto que deseas eliminar. Asegúrate de seleccionar los objetos correctos antes de borrarlos para evitar errores.
Las capas son una forma de organizar y estructurar elementos en tus dibujos. Puedes crear capas en AutoCAD utilizando el administrador de capas. Para ello, accede al administrador de capas, haz clic en «Nueva Capa» y asigna un nombre a la capa. Luego, puedes definir propiedades como el color y el tipo de línea de la capa.
Las referencias externas, o Xrefs, son importantes en AutoCAD porque te permiten enlazar y trabajar con archivos externos en tus dibujos. Esto es útil para proyectos colaborativos y para mantener la consistencia y la eficiencia al utilizar datos compartidos en varios dibujos.
Las ayudas, como la rejilla, los puntos de coordenadas y los puntos medios, te proporcionan puntos de referencia para dibujar con precisión. Activa las ayudas que necesitas y utilízalas como guías para alinear objetos y definir ubicaciones precisas en tu dibujo.
Sí, puedes personalizar los parámetros de ayuda en AutoCAD. Puedes ajustar el tamaño de la rejilla, los tipos de puntos de coordenadas y otros modos de ayuda según tus preferencias en la configuración de AutoCAD.
La designación es importante para asignar identificadores únicos a objetos en tu dibujo, lo que facilita su identificación y seguimiento. Esto es especialmente útil en proyectos con muchos elementos o componentes que requieren una organización clara.
Algunos de los tipos de rastreo disponibles en AutoCAD incluyen el rastreo de punto, el rastreo de orto y el rastreo a objetos. Estos tipos te permiten capturar puntos de referencia y alinear objetos con precisión en tus dibujos.
AutoCAD es un software de diseño asistido por computadora (CAD) ampliamente utilizado para crear dibujos 2D y 3D, comúnmente utilizado en arquitectura, ingeniería y diseño.
Las órdenes habituales de dibujo son comandos en AutoCAD que se utilizan para crear y modificar elementos en un dibujo, como «Línea» para trazar líneas rectas.
Los elementos básicos en AutoCAD son formas geométricas simples como puntos, líneas, círculos y rectángulos que se utilizan como componentes fundamentales en un dibujo.
La función de borrar objetos en AutoCAD permite eliminar elementos no deseados de un dibujo para mantenerlo limpio y organizado.
El sombreado en AutoCAD se utiliza para resaltar áreas específicas en un dibujo aplicando una textura de relleno. Puede usarse para indicar materiales o áreas sombreadas.
Los ficheros de intercambio de dibujos son archivos que contienen dibujos de AutoCAD y se utilizan para importar y exportar datos entre proyectos o colaboradores.
Los modos de referencia en AutoCAD incluyen funciones como el rastreo, la captura de puntos finales y otros métodos para ayudar a alinear objetos de manera precisa.
Los rastreos en AutoCAD son herramientas que permiten dibujar con precisión al proporcionar puntos de referencia visuales, como puntos medios, intersecciones o puntos finales en objetos.
Los parámetros de ayuda son configuraciones personalizables en AutoCAD que proporcionan orientación y referencias visuales para facilitar el dibujo y la edición.
La selección de objetos en AutoCAD es la acción de elegir elementos en un dibujo para realizar ediciones, copias o movimientos, y es fundamental para el proceso de diseño.
La designación en AutoCAD implica asignar etiquetas o nombres únicos a objetos en un dibujo, lo que facilita su identificación y seguimiento.
Las líneas son elementos utilizados para trazar segmentos rectos, mientras que las capas permiten organizar y estructurar elementos en un dibujo, facilitando la gestión y la edición de diferentes componentes.
Las referencias externas, o Xrefs, son archivos externos que se enlazan a un dibujo de AutoCAD, lo que permite la colaboración y la inclusión de datos externos en un proyecto.
Los puntos de coordenadas son marcas en un dibujo que muestran las coordenadas exactas de un punto y se utilizan para ubicar objetos con precisión.
Los puntos medios son marcadores que representan el punto central entre dos puntos en un objeto, lo que facilita la alineación y la creación de relaciones simétricas.